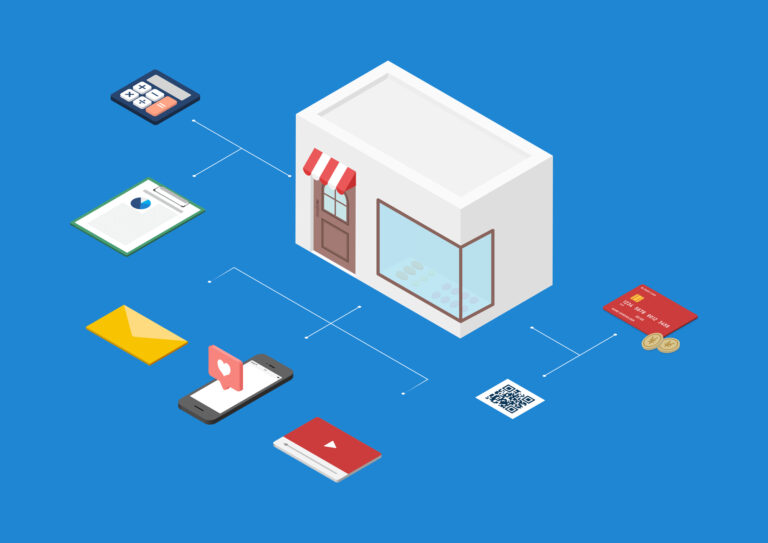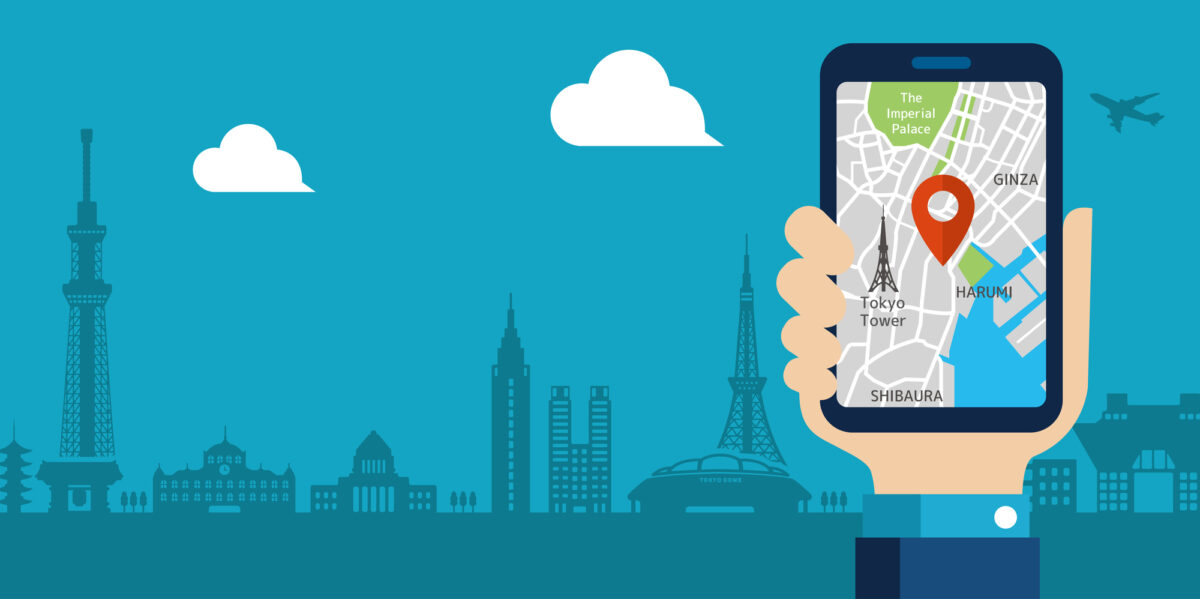
目次
スマートフォンの普及により、いつでもどこでも好きな時にインターネットが使えるようになりました。これにより「食事がしたい」「洋服を買いたい」となった際にはすぐに検索を行い、近くの店舗を見つけられるようになっています。そこで店舗における重要なポイントは、自店舗の情報を整備し、マップ経由での来店をいかに増やせるかです。
検索で上位に表示される方法としては、SEO対策が考えられますが、Googleマップ上で店舗検索をした際に自店舗を表示させるには、MEO対策を行う必要があるためGoogleビジネスプロフィール(旧Googleマイビジネス)の活用をおすすめします。そこで今回は、Googleビジネスプロフィールの登録方法やうまくいかない際の解決方法を解説します。
Googleビジネスプロフィールのオーナー登録とは
Googleビジネスプロフィールとは、Google検索もしくはGoogleマップでユーザーが店舗検索をした際、自店舗の情報を表示・管理できる無料のサービスです。
通常、検索で表示されるのは自分たちで制作したウェブサイトですが、GoogleビジネスプロフィールはGoogleのサービスのひとつであるため、自分たちでウェブサイトを制作する必要はありません。Google上で登録することで自店舗の所在地、写真、営業時間、電話番号などの表示や管理を行えます。
また、ユーザーがクチコミを投稿することも、店舗オーナーがそれに返信することも可能です。登録できるのは飲食店のほか、小売店や美容室、病院、ジム、映画館などの店舗ビジネスです。
Googleビジネスプロフィールに適切な情報を乗せることはMEO対策にも繋がります。MEOとは、Googleマップに掲載する自社のビジネス情報をGoogleマップ上での検索で表示させる施策のことです。
ユーザーの店舗探索行動がマップベースでの検索に変化してきている昨今において、MEOは店舗ビジネスにおいてWebマーケティング上の重要施策と考えられています。
Googleビジネスプロフィールのオーナー登録をする目的
店舗運営においていかに効率的に集客を行えるかは利益を上げるうえでも重要なポイントです。以下の4点の理由から、Googleビジネスプロフィールへのオーナー登録を積極的に行ったほうがいいといえるでしょう。
ユーザーの検索がグルメサイトからマップへ
株式会社TableCheckが2022年6月に発表した「グルメサイトに関する意識調査」によると、飲食店検索の際の利用手段としてGoogleマップを活用しているユーザーが86.1%おり、グルメサイトを抜いて1位となりました。
参照:【第3回グルメサイト意識調査】加速するグルメサイト離れ。「Google」利用率トップに。「食べログ敗訴は妥当」、飲食店で多数派
無料で集客・予約受付が可能
Googleビジネスプロフィールにオーナー登録することで「東京駅 ラーメン」などと検索した際、検索結果に自店舗が表示される確率がアップします。また業種にもよりますが、Googleマップ上で予約受付まで行えるため、無料でスムーズな集客・予約受付が可能です。
電話問い合わせ数も増加
Googleビジネスプロフィールのアカウントを適切に管理し、情報を表示することで多くのユーザーにとって効果的なアピールを行えます。スマートフォンであれば、すぐに電話も掛けられるため、電話問い合わせの大幅な増加も期待できるでしょう。
顧客の声をいかした改善が可能
検索結果に顧客のクチコミを表示させられるため、それが集客につながる可能性もあるうえ、不満の書き込みに対しても迅速に改善することで、さらなるサービス向上も実現します。
Googleビジネスプロフィールのオーナー登録方法

Googleビジネスプロフィールにオーナー登録する際の手順について確認しましょう。ここではGoogleマップ検索から登録をする手順を解説します。
Googleビジネスプロフィールのオーナー登録に必要な事前準備
Googleアカウントの取得
Googleビジネスプロフィールにオーナー登録をするための事前準備はGoogleアカウントの取得です。店舗運営者でGoogleアナリティクスを利用していれば問題ないでしょう。ただし、プライベートのアカウントしかない場合は、ビジネス用のGoogleアカウントを新たに取得することをおすすめします。
Googleマイビジネスに登録されているかの確認
2つ目の準備は、すでにGoogleビジネスプロフィールに登録されているかどうかの確認です。店舗の情報はGoogleが自動で登録する場合もあれば、第三者が登録してしまっている場合もあります。
もし、登録されていることを知らずにあとから登録した場合、店舗情報の重複で、検索結果に表示されなくなってしまう可能性があるため、必ず事前確認を行ってください。
確認方法は、Googleマップ検索で店舗名(会社名)を検索します。検索結果の左側部分に店舗(会社)が表示され「ビジネスオーナーですか?」が表示されれば、まだ登録はされていません。「ビジネスオーナーですか?」が表示されない場合は、すでに登録されています。
ただし、Googleもしくは第三者に登録されている場合でもオーナー権限を取得すれば、オーナーとして自身で管理が可能です。
Googleマップで自社や自店舗を検索する
まず、Googleマップ検索で自社や自店舗名を入れ検索を行います。検索結果左側にある自社、自店舗情報をスクロールし「ビジネスオーナーですか?」をクリックし、登録を進めていきましょう。

もしGoogleマップ上に表示されない場合は、Googleビジネスプロフィールのウェブサイト上からビジネス情報を登録します。

ビジネス名や住所・ピンの位置を入力・確認
Googleマップ上に自社(自店舗)が表示された場合「ビジネスオーナーですか?」をクリック後「管理を開始」を選択し、オーナー権限の取得を行います。

「管理を開始」を選択すると、自社(自店舗)名とビジネスカテゴリを入力する画面に移動します。この画面は、Googleマップ上に自社(自店舗)が表示されなかった場合にGoogleビジネスプロフィール上から登録を行う形でも自社(自店舗)名を入力した後に表示される画面です。

自社(自店舗)名とビジネスカテゴリを入力したら「次へ」を選択します。そしてすでにGoogleマップ上に自社(自店舗)が登録されている場合は、次の画面が表示されるため、住所が正しく入力されているかを確認し、間違っている場合は修正したうえで「次へ」を選択します。
なお、Googleマップ上に自社(自店舗)が表示されない場合は、上記の画面が表示される前に次の画面が表示されます。ここで、自社(自店舗)をGoogleマップおよびGoogle検索に表示させるかどうかを聞かれるので「はい」を選択し「次へ」をクリックして上記の画面で住所を入力してください。 正しい住所を入力し「次へ」を選択すると、入力した住所の上に赤いピンが置かれた地図が表示された画面に移動します。ここで、地図を確認し、もし赤いピンが置かれている場所に相違があれば、正しい位置にドラッグで配置したうえで「次へ」を選択してください。
正しい住所を入力し「次へ」を選択すると、入力した住所の上に赤いピンが置かれた地図が表示された画面に移動します。ここで、地図を確認し、もし赤いピンが置かれている場所に相違があれば、正しい位置にドラッグで配置したうえで「次へ」を選択してください。

サービス提供方法やビジネスタイプの入力・確認
Googleビジネスプロフィールに登録済みの場合、ビジネスオーナーであるかどうかの確認画面に移動しますが、この画面の説明は後述します。ここでは、まだ登録していない場合の手順を見ていきましょう。
赤いピンの位置を確定させたら次は、サービスの提供方法についての設定です。「商品配達や出張型サービスを提供していますか?」という問いに対し「はい」「いいえ」のどちらかを選択し「次へ」をクリックします。

自身のビジネスにもっとも近いカテゴリを入力し「次へ」をクリックします。

連絡先情報の入力・確認をする
続いて、連絡先情報の入力・確認をします。連絡先情報とは、検索した際に表示される自社(自店舗)のプロフィールに表示される問い合わせ先の電話番号です。また、ウェブサイトを持っている場合は、ここでURLも入力します。なお、この画面の情報はあとで入力することもできるため、スキップしても問題ありません。

本人確認を行う
次に本人確認を行います。登録したものが本当にそのビジネスのオーナーであるかどうかを確認するものです。新たに登録する場合は、郵送のみとなります。すでに登録がある場合は、郵送以外に電話やメールによる確認も可能です。
・新たに登録する場合に表示される画面

・すでに登録している場合に表示される画面

電話で行う場合
電話で確認を行う場合は、受話器のアイコンの隣に表示されている事前に登録した電話番号を確認します。間違いがなければその右側にある下向きの三角をクリックし、そこに表示される「通話」を選択します。

登録した電話番号に自動音声の電話がかかってくるため、そこで流れる6桁の確認コードを入力し「確認」をクリックします。郵送やメールに比べもっとも早く確認コードを取得できるため、登録済みの場合は電話での確認がよいでしょう。

郵送で行う場合
郵送で行う場合「ハガキを郵送」と記載された部分の右側にある下向きの三角をクリックします。そこに表示されている住所に間違いがなければ、その上にある「連絡先の名前」と記載された入力欄に、オーナーの名前もしくは代表者の名前を入力し「郵送」を選択します。
後日、6桁の確認コードが記載されたハガキが郵送されてくるので、その確認コードを、入力し「確認」をクリックします。

メールで行う場合
メールで行う場合は「メール」と記載された部分の右側に表示されている下向きの三角をクリックし、メールアドレスを入力し「メール」を選択します。その後、6桁の確認コードが入力したメールアドレスに返信されるので、その確認コードを入力し「確認」をクリックします。

オーナー登録の完了
それぞれの方法で送られてきた確認コードを間違いなく入力すれば、オーナー登録の完了です。
ただし、この状態ではまだ、検索結果に表示される情報が何も登録されていません。そこで、Googleビジネスプロフィールの「情報」から、鉛筆のアイコンを選択し、各種情報を入力します。最後に画面右上の「公開」をクリックすれば、Google検索やGoogleマップ検索で検索が可能になります。

Googleビジネスプロフィールの本人確認がうまくいかない場合の対処法
 電話、メール、郵送による本人確認がうまくいかないと、確認コードが届かないため、いつまでたってもオーナー登録が完了しません。そこで、本人確認がうまくいかない場合の対処法について解説します。
電話、メール、郵送による本人確認がうまくいかないと、確認コードが届かないため、いつまでたってもオーナー登録が完了しません。そこで、本人確認がうまくいかない場合の対処法について解説します。
ハガキや電話が来ない
ハガキでの本人確認を行った場合、通常返信があるまでに2〜3週間はかかります。もし3週間を過ぎても返信が来ないようであれば、直接Googleに確認するのがおすすめです。
再申請する方法もありますが、再申請すればそこからさらに2〜3週間待たなければならないため、Googleに直接確認したほうが早く解決する可能性が高くなります。
電話で本人確認を行っても電話がかかってこない場合は、改めて電話番号が間違えていないかを確認しましょう。Googleからの電話は国際電話のため、0120のフリーダイヤルだとかかってこない可能性もあります。
電話番号を間違えていないにもかかわらずかかってこない場合は、メールや郵送などほかの方法で改めて本人確認を行ってください。
確認コードの入力ができない
確認コードは送られてきたにもかかわらず、Googleビジネスプロフィールにログインしても確認コードの入力画面が表示されない場合があります。また入力画面は表示されても、入力欄に入力ができないケースも少なくありません。
要因として考えられるのは、確認コードの有効期限切れです。確認コードは受け取った時点から入力するまでの有効期限が決まっているため、それを過ぎてしまうと入力ができなくなります。
そうした際はGoogleに直接確認するもしくは別の確認コードを改めてリクエストしてください。
Googleビジネスプロフィールが他の人にオーナー登録されていた場合の対処法
Google検索やGoogleマップ検索をした際、すでに自社(自店舗)が登録されている場合、Googleが自動で登録しているのであれば自身でオーナー登録が可能です。しかし、他の人にオーナー登録をされてしまっていると、自社(自店舗)の情報を管理することができません。そこで、他の人にオーナー登録をされていた場合の対処法について解説します。
アクセスに関するリクエストを行う
Googleビジネスプロフィール上で自社(自店舗)名を検索し、次のページが表示されたら、他の人にオーナー登録されているため「アクセスに関するリクエスト」をクリックします。

リクエスト後の対応
リクエストを送信すると、現在オーナー登録をしている第三者にメールが送信されます。その後、第三者がリクエストを承認した場合、もしくは7日を過ぎても何も行動を起こさなかった場合、リクエストを送信した実際のオーナーによるオーナー登録が可能です。前述した手順に沿ってオーナー登録を進めていきましょう。
ただし、第三者が7日以内にリクエストを「不承認」とした場合、Googleからその旨を伝えるメールが届くので、そのなかにある「申し立て」を行います。そのうえでオーナー権限の取得を進めていくことで、オーナー登録を行うことが可能となります。
Googleビジネスプロフィールのオーナー登録に関する問題の解決策
オーナー登録で困った時はヘルプセンターに相談してみよう
オーナー登録を行う際、場合によっては手順どおりに進まない場合もあります。そうした際は、Googleビジネスプロフィールのヘルプセンター(https://support.google.com/business/?hl=ja#topic=4539639)に相談してみましょう。
ヘルプセンターでは、登録方法以外にもGoogleビジネスプロフィールを活用していくうえで欠かせない情報を知ることが可能です。
ヘルプセンターで解決できない場合はヘルプコミュニティを活用しよう
ヘルプセンターを使っても疑問が解決しない場合は、ヘルプコミュニティ(https://support.google.com/business/community?hl=ja)の活用がおすすめです。Googleビジネスプロフィールを利用しているオーナーが集うコミュニティで、色々と質問をしたり、すでに解決した質問を閲覧したりできます。具体的な活用方法は次の3点です。
- 検索を活用する
検索窓に疑問に思っていることのキーワードを入力して探す方法です。

- 「注目」「急上昇」の投稿から探す
現時点で多くのオーナーが疑問に思っていることや多くのオーナーが閲覧している投稿から探す方法です。

- カテゴリから探す
「開始」「確認」「Googleのビジネス情報を更新する」「顧客と交流する」などのカテゴリから自身の疑問を探す方法です。

解決できない場合はお問い合わせしよう
ヘルプセンターやコミュニティでも解決できない場合は「お問い合わせ」を利用しましょう。たとえば、オーナー権限の取得方法を問い合わせた場合、問い合わせ内容に「オーナー権限の取得方法」と入力し「次へ」をクリックします(複数会社(店舗)のオーナーの場合は、そのなかの一つを選択します。ただし、ここは省略も可です)。

いくつかの選択肢が表示されるので、適切なものをひとつ選択して「次のステップ」をクリックします。ここでは「管理者を追加または削除する」を選択して進みます。

ステップ2として、同じような問題が発生しているユーザーが閲覧しているヘルプセンターのページが表示されます。ここで表示されたヘルプセンターのページへ移動し、疑問が解決すれば完了です。それでも解決しない場合は「次のステップ」をクリックします。
ステップ3としてメール、もしくは電話で問い合わせをします。電話は平日9時~18時限定です。メールで問い合わせる場合は、改めて詳しく質問内容を入力して送信します。

Googleビジネスプロフィールのオーナー登録でよくある質問
自店舗がすでに表示されている場合は?
自店舗がすでにGoogleで表示されている場合、Googleが自動生成した、または第三者が登録している可能性があるためオーナー確認が必要です。自社でアカウントを管理できる状態にする必要があり、第三者に対してオーナー変更を依頼しなければなりません。
万が一、新規のGoogleビジネスプロフィールを作成してアカウントが重複してしまうと、利用ができなくなってしまう可能性があるため注意が必要です。Googleビジネスプロフィールは現代における効果的な集客方法のひとつであるため、トラブルが起きて企業に損害が生まれないようオーナー確認は必ず行いましょう。
登録後のプロフィール編集方法は?
Googleビジネスプロフィールを編集する流れは以下の通りです。
- Googleビジネスプロフィールから「プロフィールを編集」を選択
- 画面上にある「連絡先」を選択して鉛筆アイコンをクリック
- 権利を選択して編集を行う
- 編集が終わり次第、完了アイコンをクリック
Googleビジネスプロフィールでは店舗情報や掲載写真、カテゴリなどを編集できます。編集後は完了アイコンをクリックしないと、変更内容が反映されないため注意が必要です。また、情報を入力する際は正しい内容であるかの確認が大切です。
Googleビジネスプロフィールのオーナー確認方法は?
Googleビジネスプロフィールのオーナー確認方法は以下の通りです。
- Googleマップで自店舗を検索
- スポット情報を開き、「ビジネスオーナーですか?」をクリック
- 「管理を開始」をクリックし、オーナー確認方法を選択
- 後日、選択した方法でオーナーを確認する
オーナーの確認はハガキやメール、電話、テキストメッセージなどの方法で行うため、自分好みのものを選択できます。オーナー確認はGoogleビジネスプロフィールを管理するうえで重要な項目であるため、第三者にオーナー権限がある場合は適切に対処しましょう。
オーナー登録をしてGoogleビジネスプロフィールを活用しよう

Googleマップを活用した検索が可能になった今、マップ上で魅力的なお店情報を表示させることができれば、来店してもらえる可能性は大きく向上します。しかし、ただお店情報を掲載すれば良いわけではなく、競合も多い中で自店舗に魅力を持ってもらうための情報設計が必要不可欠です。
そのため、MEO対策としてGoogleビジネスプロフィールの活用をおすすめします。
Google検索だけではなく、Googleマップ検索でも表示されるうえ、営業時間、宅配(出張サービス)の有無、店内画像、ユーザーのクチコミなどさまざまな情報の表示が可能です。
集客に悩んでいる際にはぜひ、Googleビジネスプロフィールを活用しましょう。
Googleビジネスプロフィールを運用する上で課題となるポイント
Googleビジネスプロフィールは無料で利用できる非常に便利なサービスですが、運用には課題があります。
それは「アカウントを1店舗ずつ作成し、管理・運用する必要がある」ため、店舗を複数構えている企業様にとっては運用体制の構築、そして、運用作業自体に膨大な工数がかかり、満足のいく運用が現実的ではない仕様になっていることです。
集客増加のためには、正しい情報を更新することはもちろん、投稿施策やクチコミ返答、分析など、適切なノウハウを持って運用しないと効果が得られません。
Googleビジネスプロフィール・HP・SNS情報の一括管理サービス「Canly(カンリー)」は、上記のような課題を解決するサービスです。
管理画面上で店舗情報を一括で管理・運用・分析ができるシステムに加え、大手チェーン企業様を中心に国内外40,000店舗以上の支援実績を持つ専任のコンサルタントが、運用支援までコミットするサービスとなっております。
もし、Googleビジネスプロフィール運用に関心をお持ちの方、また、活用する中で少しでもお悩みをお持ちの方は、ぜひご相談ください。
・「Canly(カンリー)」サービス紹介資料はこちら
https://jp.can-ly.com/whitepaper/service/
・「サービス業界」の企業様の事例
https://jp.can-ly.com/whitepaper/casestudy_service/
・「飲食業界」の企業様の事例
https://jp.can-ly.com/whitepaper/casestudy_food/
・「小売業界」の企業様の事例
https://jp.can-ly.com/whitepaper/casestudy_retail/
=======執筆時に参考にしたURL=======
Google「ビジネスプロフィール」
https://www.google.com/intl/ja_jp/business/
CiN「Googleマイビジネス(ビジネスプロフィール)の登録方法!初めてでも簡単にできる!」
https://web.cin-group.com/service/meo/blog/364/
WEB集客ラボ「Googleマイビジネスのオーナー確認方法|困った時のヘルプ機能の使い方も解説」
https://semlabo.com/meo/blog/googlemybusiness_help/
モ!シリックス「Google ビジネス プロフィール(旧:Googleマイビジネス)のオーナー登録方法」
https://blog.monolisix.jp/archives/3810